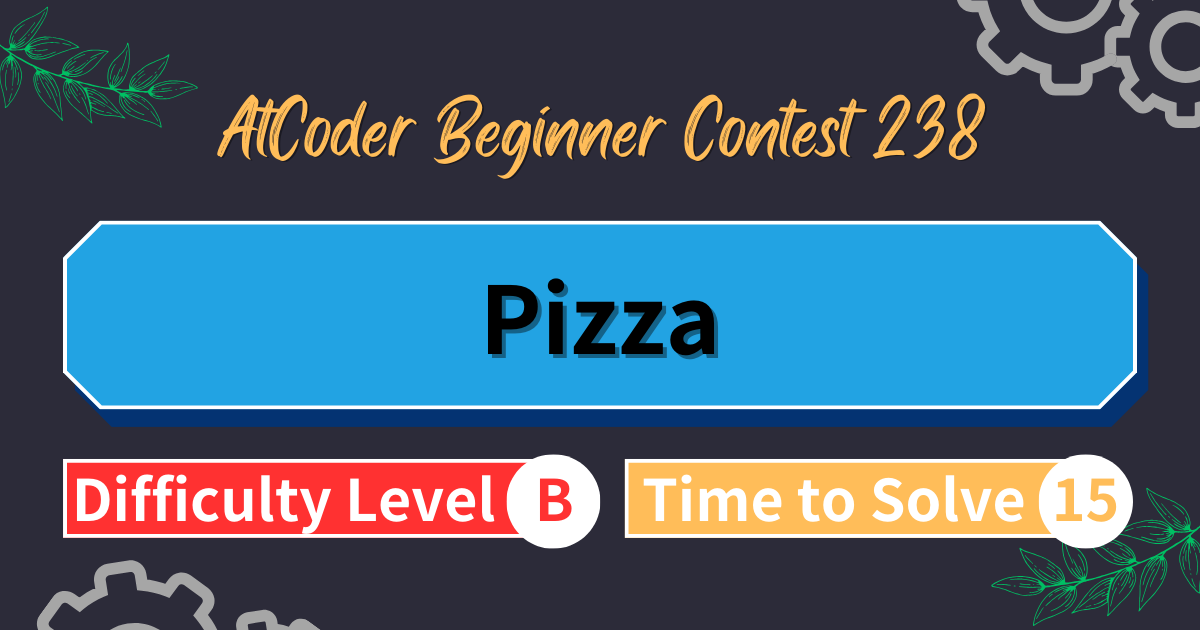はじめに
Macユーザーの皆さん、日々の作業で効率を上げるための小さな秘訣を探していますか?もしそうなら、MacOSアプリ「AutoRaise」がきっとその答えになります。
AutoRaiseは、マウスカーソルがあるウィンドウを自動的にアクティブにすることで、マルチタスキングをスムーズにし、作業効率を大幅に向上させるツールです。
実際にAutoRaiseを導入すると、以下のようなことが可能になります。
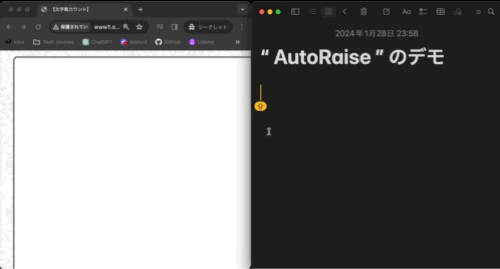
この記事では、AutoRaiseの基本的な機能とメリットから始め、MacOSへのインストール方法、基本設定、実際の使用例、そしてよくある問題まで、幅広く解説していきます。
最後には、AutoRaiseを使って得られる効果をまとめ、Macでの作業効率を最大限に引き出すためのヒントをご提供します。
では、Macの作業効率を変えるこの小さなツールについて、詳しく見ていきましょう。
MacOSアプリAutoRaiseとは?
AutoRaiseは、MacOSユーザーの作業効率を改善するために特別に設計されたユーティリティアプリです。
このアプリはX(Twitter)でツイートされて、そのシンプルでありながら便利な機能で多くの日本ユーザーから注目を集めました。
このアプリの主な目的は、マウスカーソルの位置に基づいて自動的にウィンドウをアクティブにすることです。これにより、ユーザーは複数のウィンドウを効率的に切り替えることができ、特にプログラミング、デザイン、文章作成などのマルチタスクを頻繁に行う作業においてその真価を発揮します。
AutoRaiseの特徴はそのシンプルさにあります。複雑な設定や操作を必要とせず、インストールするだけで即座に利用開始することができます。また、ユーザーのニーズに応じてカスタマイズすることも可能で、個々の作業スタイルに合わせて最適化することができます。
次のセクションでは、AutoRaiseが提供する基本的な機能と、それがどのようにあなたの作業効率を向上させるかについて詳しく見ていきます。
AutoRaiseの基本的な機能とメリット
AutoRaiseは、そのシンプルで直感的な操作性により、Macユーザーの間で高い評価を受けています。このアプリの主な機能は、「フォーカスフォローマウス」です。
これは、マウスカーソルが位置するウィンドウを自動的にアクティブにする機能で、以下のような具体的なメリットがあります。
- 効率的なウィンドウ管理: 複数のウィンドウを開いている際に、クリックせずにウィンドウを切り替えられます。これにより、マウス操作の手間が省け、作業効率が向上します。
- マルチタスキングの強化: プログラミング、ウェブブラウジング、文章作成など、複数のアプリケーションを同時に使用する際の流れがスムーズになります。
- カスタマイズ可能: ユーザーは、ウィンドウをアクティブにするまでの遅延時間を自分の好みに合わせて調整できます。これにより、誤操作を防ぎつつ、自分に最適な応答速度を見つけることができます。
- シンプルなインターフェース: AutoRaiseは、複雑な設定や操作を必要としません。インストール後すぐに利用開始でき、直感的な操作が可能です。
AutoRaiseのMacOSへのインストール方法
AutoRaiseの導入は非常に簡単です。以下の手順に従って、あなたのMacにこの便利なアプリをインストールしましょう。
- GitHubからファイルをダウンロード
- AutoRaiseをインストール
- AutoRaiseのセキュリティの設定
ステップ①:GitHubからファイルをダウンロード
まず始めに、開発者のGitHubから”AutoRaise.dmg”をダウンロードします。GitHubとは、開発者がプログラムを他の人に共有したり管理するためのツールで、簡単に言うとエンジニアのためのSNSです。
以下のリンクからGitHubのページに飛んでください。ログインは不要です。
→ https://github.com/sbmpost/AutoRaise
少し下にスクロールすると、”QuicStart”という項目があり、ダウンロードする手順を開発者が簡単に説明してくれています。手順1の”Download the disk image“をクリックしてください。
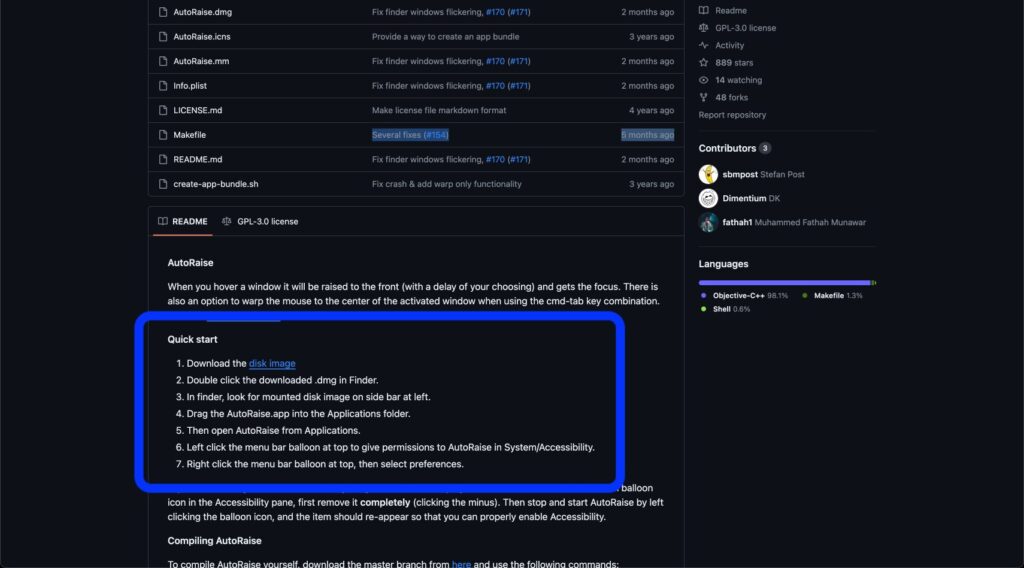
次に、画面右のダウンロードアイコンを押して、ファイルをダウンロードします。
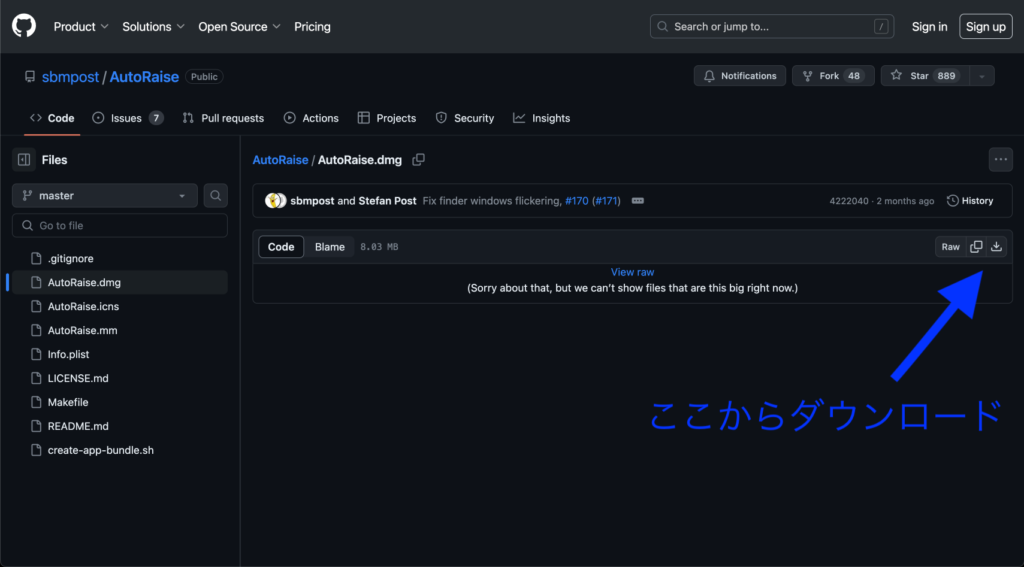
ダウンロード先を聞かれますが、特に決まりはないため、今回はデスクトップにインストールしましょう。
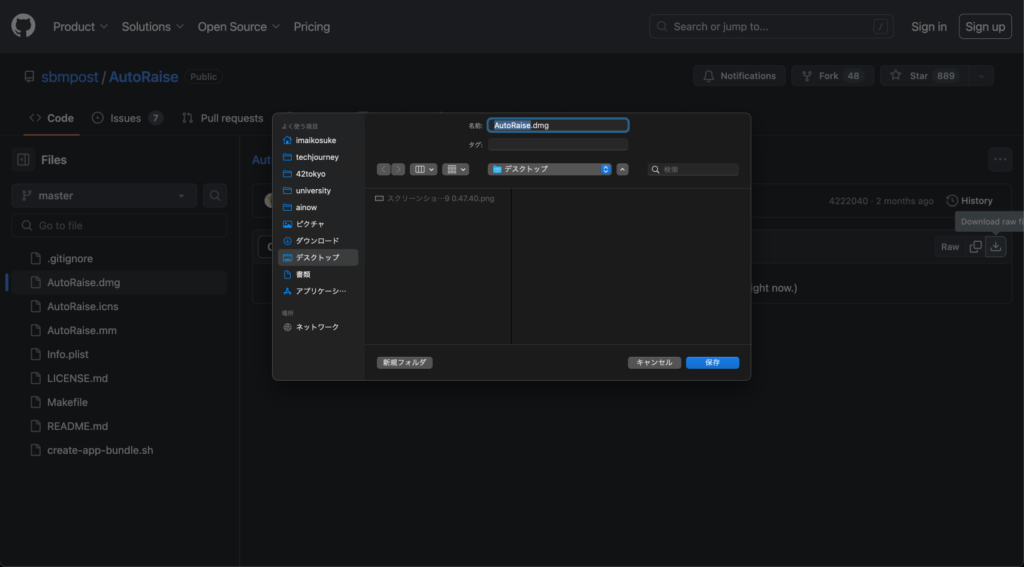
ステップ②:AutoRaiseをインストール
次に、GitHubでダウンロードしたものから、AutoRaiseをインストールしていきましょう。
デスクトップに”AutoRaise.dmg”がダウンロードされていることを確認したら、クリックしてください。おそらくクリックしても何も起きないと思いますが、正しいので次のステップに進んで大丈夫です。
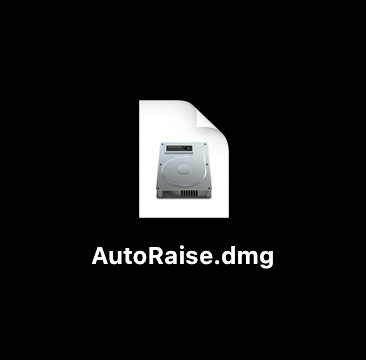
Finderを開くと、左下に”AutoRaise”という項目があります。その中にある、”AutoRaise.app”を画面左の”アプリケーション”にドラック&ドロップしてください。
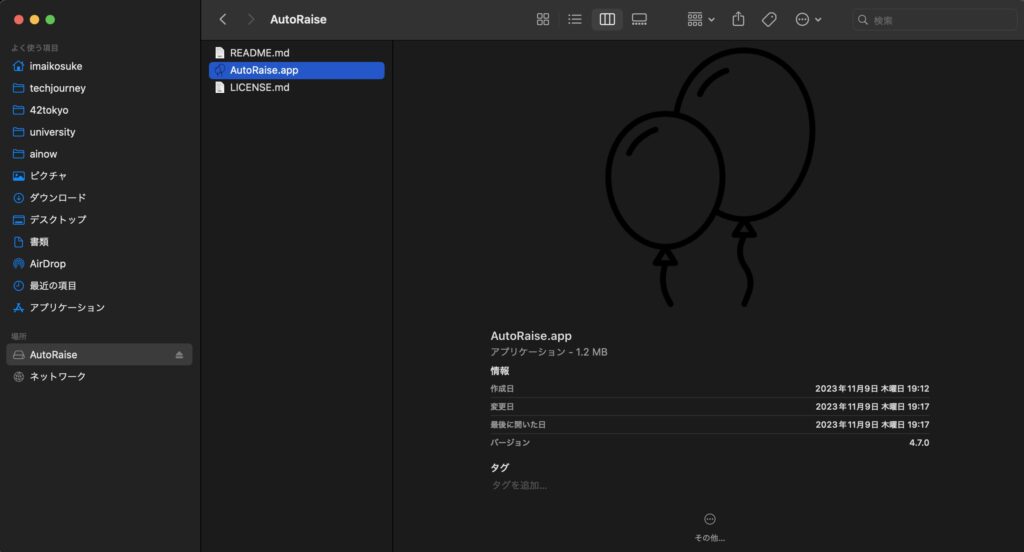
これでAutoRaiseのインストールが完了です。しかし、このままでは利用することができません。次のステップで、セキュリティの設定をしていきましょう。
ステップ③:AutoRaiseのセキュリティの設定
MacOSのセキュリティ設定で、AutoRaiseが動作するように設定します。
「システム環境設定」→「プライバシーとセキュリティ」→「アクセシビリティ」タブに移動します。
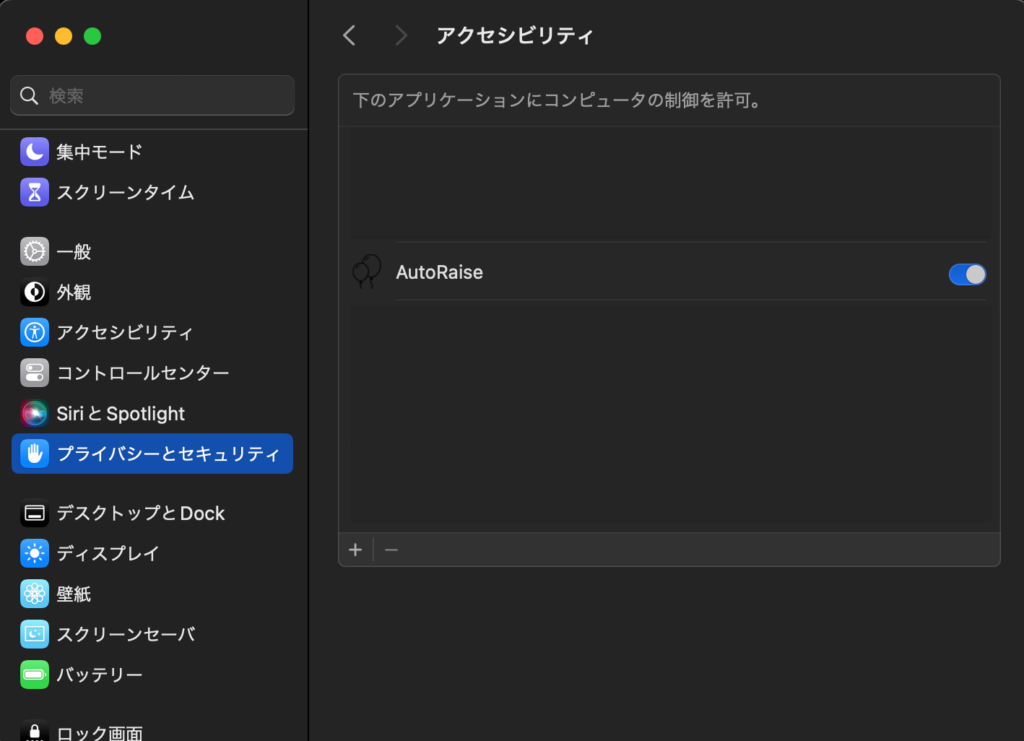
AutoRaiseの項目が追加されているので、ONにします。その時にパスワードを求められるので、Macのロックを解除するときのパスワードを入力してください。
以上で、インストールも完了してAutoRaiseが利用できるようになりました。画面上部のメニューバーにも、AutoRaiseの風船のアイコンが表示されていると思います。
AutoRaiseの基本的な使い方とカスタマイズ
AutoRaiseを導入したことで、シンプルな機能でありながらMacの使い勝手は大きく向上すると思います。
以下のような項目についてここでは扱い、AutoRaiseのカスタマイズを網羅的に解説していきます。
- 基本操作:ON/OFF切り替え
- AutoRaiseのカスタマイズ:Preferences画面の説明
- 「Raise & Focus delay」の調整
- 「Mouse Warp」のカスタマイズ
- 「When to enable/disable」の設定
- 「Miscellaneous」の設定
基本操作:ON/OFFの切り替え
MacOSの画面上部にあるメニューバーに、AutoRaiseの風船のアイコンがあります。このアイコンを左クリックすることで、AutoRaiseの機能をONまたはOFFに切り替えることができます。
OFFの状態のときはアイコンが枠線だけですが、ONの状態だと風船が白で塗りつぶされているので、視覚的にわかりやすいです。
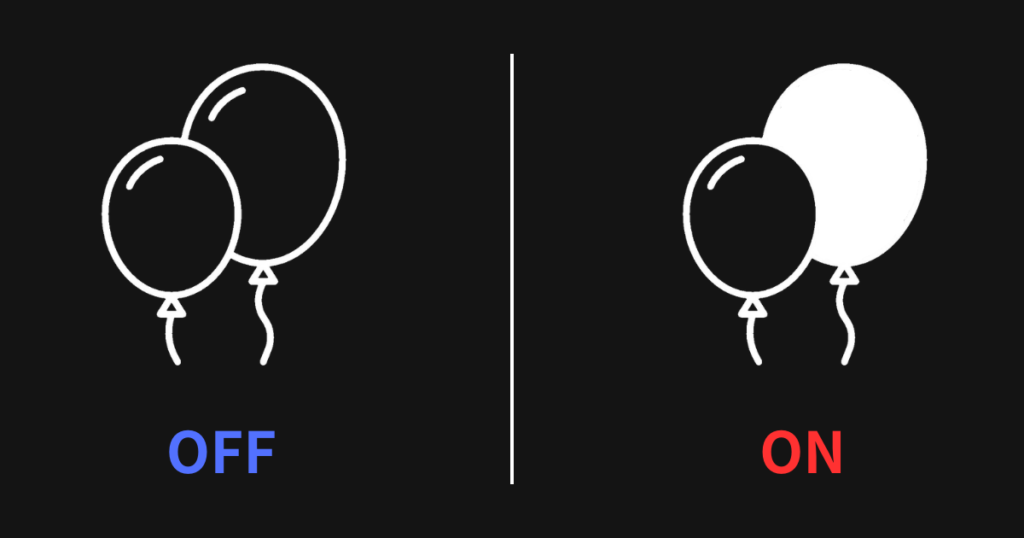
AutoRaiseのカスタマイズ:Preferences画面の説明
AutoRaiseは、ユーザーの個々のニーズに合わせて細かくカスタマイズすることが可能です。
メニューバーのAutoRaiseのアイコンを右クリックして、「Preferences」を選択すると、以下のようなカスタマイズオプションが表示されます。
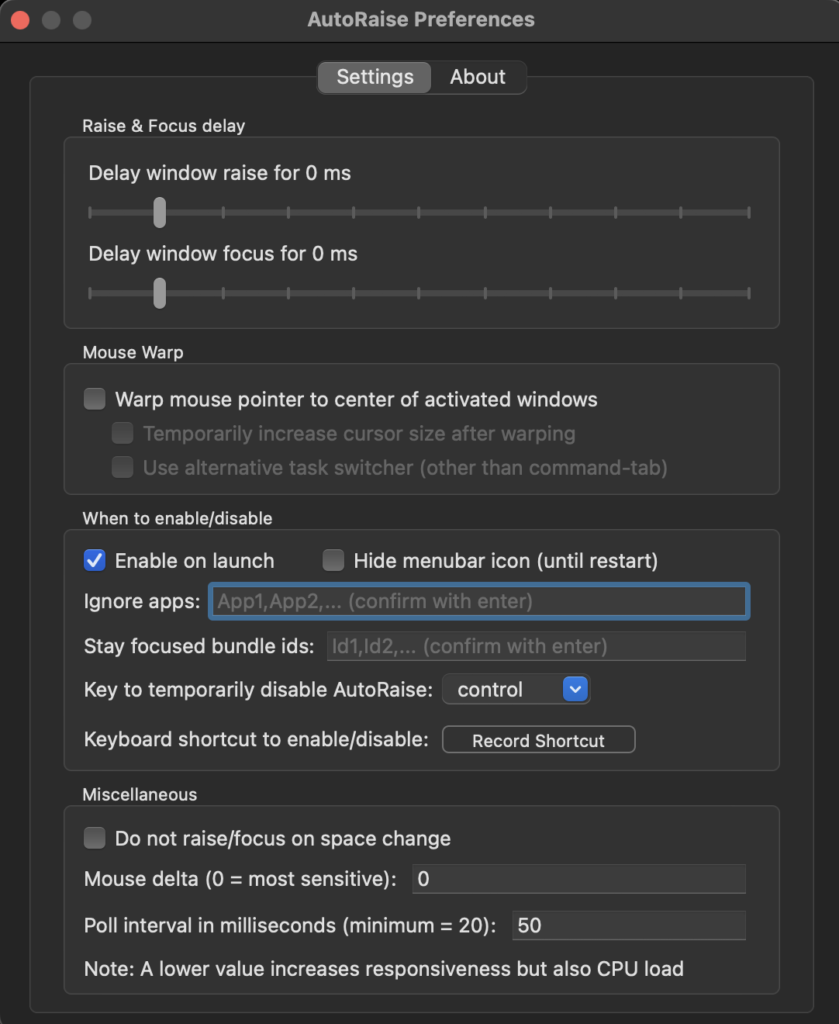
「Raise & Focus delay」の調整
- Delay window raise for 0 ms:
- このスライダーを動かすことで、ウィンドウがアクティブになるまでの時間をミリ秒単位で設定できます。例えば、この値を増やすことで、マウスカーソルが新しいウィンドウに移動してから実際にウィンドウがアクティブになるまでの遅延を長くすることができます。これは、誤って別のウィンドウをアクティブにしてしまうことを防ぎたい場合に役立ちます。
- スライダーを左端に動かすことで、ウィンドウがアクティブになること自体をOFFにもできます。
- Window focus for 0 ms:
- このスライダーを動かすことで、ウィンドウにカーソルがフォーカスされるまでの時間をミリ秒単位で設定できます。
- スライダーを左端に動かすことで、ウィンドウにフォーカスされること自体をOFFにもできます。これは、ウィンドウ間を素早く移動する必要がない作業や、誤操作を完全に防ぎたい時に有用です。
基本的には、どちらも「0ms」に設定するのが便利だと思います。
「Mouse Warp」のカスタマイズ
- Warp mouse pointer to center of activated windows:
- このチェックボックスをオンにすると、ウィンドウがアクティブになった際にマウスカーソルがそのウィンドウの中央に自動的に移動されます。これにより、ウィンドウ内の操作をすぐに開始できるようになりますが、カーソルの予期しない移動を好まない場合はオフにすることをお勧めします。
「When to enable/disable」の設定
- Enable on launch:
- このチェックボックスをオンにすると、AutoRaiseがMacの起動時に自動的に有効になるよう設定できます。AutoRaiseを常に使えるようにしておきたいという人は、オンにしましょう。
- Hide menubar icon (until restart):
- オンにすると、AutoRaiseのアイコンがメニューバーから隠されます。表示が消えるだけで、機能は使えるままです。
- Ignore apps:
- 特定のアプリケーションでAutoRaiseの機能を無効にしたい場合は、ここにそのアプリケーションの名前を入力します。これは、例えば、画像編集ソフトや音楽制作ソフトなど、精密なマウス操作が求められるアプリケーションで非常に便利です。入力後、Enterキーを押して確認します。
- Stay focused bundle ids:
- 特定のアプリが常にフォーカスされた状態を維持するように設定できます。これは、特定の作業中に他のアプリの通知に邪魔されたくない時などに有用です。アプリのバンドルIDを入力して設定します。
- Key to temporarily disable AutoRaise:
- このドロップダウンメニューから、AutoRaiseの機能を一時的に無効にするためのキーを選択できます。例えば、「control」を選択した場合、そのキーを押しながらマウス操作をすることで、AutoRaiseの機能を一時的にオフできます。
- Keyboard shortcut to enable/disable:
- 「Record Shortcut」ボタンをクリックしてから、有効化または無効化のためのキーボードショートカットを設定できます。これにより、キーボード操作だけでAutoRaiseのON/OFFを切り替えることが可能になります。
「Miscellaneous」の設定
- Do not raise/focus on space change:
- 有効にすることで、デスクトップスペースを変更してもウィンドウがアクティブになるのを防ぐことができます。
- Mouse delta:
- スライダーを使って、マウスの感度を調整できます。0に設定すると最も敏感になり、小さなマウスの動きでもウィンドウがアクティブになりやすくなります。
- Poll interval in milliseconds:
- マウスのポーリング間隔をミリ秒単位で調整できます。ポーリング間隔とはカーソルの位置がどこにあるかMacが処理する間隔のことです。値を小さくすると応答性が上がりますが、逆にCPUの負荷は高まります。
これらの設定を通じて、AutoRaiseの挙動をあなたの作業フローに合わせて微調整することができます。次のセクションでは、AutoRaiseの具体的な使用例を紹介します。
AutoRaiseの実際の使用例
AutoRaiseはウィンドウの切り替えが自動で行われる機能だけですが、そのちょっとした便利なことで日常の作業の効率を向上させることができるアプリです。
意識しなくてもMacを使うことでAutoRaiseが活かされますが、以下では、プログラミング、デザイン、文章作成といった異なるシナリオでのAutoRaiseの使用例をご紹介します。
プログラミング
プログラミングの際には、コードエディタ、ブラウザ、ターミナルなど、複数のウィンドウを同時に使用することが多いです。
AutoRaiseを使えば、マウスを移動するだけで即座にウィンドウを切り替えられるため、スムーズに作業を進めることが可能になります。
例えば、エディタでコードを書きながら、ブラウザでドキュメントを参照したりコンソールを閲覧したりする場面を想像してください。AutoRaiseがあれば、カーソルをブラウザに移動するだけで情報を確認し、すぐにエディタに戻ってコーディングを続けることができます。
デザイン
デザイナーの場合、画像編集ソフトウェア、参照資料、メールなどを頻繁に切り替える必要があります。
AutoRaiseを利用することで、たとえば、Photoshopで作業をしながら、インスピレーションを得るためにウェブ上のイメージを素早く参照することが容易になります。マウスを動かすだけで関連ウィンドウにフォーカスを移し、作業の流れを止めることなくクリエイティブな作業を継続できます。
文章作成
記事やレポートを書く際にもAutoRaiseは便利です。リサーチノートやオンラインの情報源、そしてWordを同時に使うことが一般的ではないでしょうか。
AutoRaiseを有効にしておくと、調査中に見つけた情報をすぐに文章に取り入れることができます。マウスを文書ウィンドウに移動させるだけで、編集を続けることができ、効率的に文章を仕上げることが可能になります。
AutoRaiseのよくある問題
AutoRaiseは効率的な作業を助ける強力なツールですが、時には技術的な問題や操作の疑問が生じることがあります。ここでは、よくある問題とその解決策をいくつか紹介します。
問題1: AutoRaiseが動作しない
- 解決策:
- 最初にMacの「セキュリティとプライバシー」設定を確認し、AutoRaiseがアクセシビリティ機能を使用できるようにしてください。
- AutoRaiseが最新バージョンであることを確認し、アップデートがあれば実行してください。
問題2: 特定のアプリケーションでAutoRaiseが機能しない
- 解決策:
- 「Preferences」の「Ignore apps」リストにそのアプリケーションが含まれていないかを確認し、含まれていればリストから削除してください。
- そのアプリケーションがAutoRaiseと互換性があるか開発者のドキュメントを参照してください。
問題3: AutoRaiseのレスポンスが遅い、または高いCPU使用率
- 解決策:
- 「Preferences」でポーリング間隔を調整してみてください。間隔を長くするとCPU負荷は減りますが、反応速度が遅くなります。
- バックグラウンドで動作する他のアプリケーションが原因である可能性があります。アクティビティモニタを確認し、不要なプロセスを終了させてください。
問題4: AutoRaiseが意図しないウィンドウをアクティブにする
- 解決策:
- 「Raise & Focus delay」の設定を増やして、ウィンドウがアクティブになる前の遅延時間を長くすることで、誤操作を減らすことができます。
- マウスのトラッキング速度を調整して、マウスの動きとウィンドウのアクティブ化の間により細かいコントロールを可能にしてください。
AutoRaiseのまとめ
この記事を通じて、MacOSアプリ「AutoRaise」の多彩な機能とその利点についてご紹介してきました。AutoRaiseは、マウスの動きだけでウィンドウ間をスムーズに切り替えられるというシンプルながらも強力な機能を持ち、日々の作業効率を大幅に向上させることができます。
インストールから基本的な使い方、カスタマイズ方法に至るまで、AutoRaiseを最大限に活用するためのガイドを提供しました。また、プログラミング、デザイン、文章作成といった異なるシナリオでの具体的な使用例を示し、AutoRaiseが作業フローをどのように効率化するかを実感していただけたと思います。
さらに、よくある問題とその解決策を共有することで、万が一のトラブルにも対処できるようになりました。技術的な障害が作業の邪魔をすることなく、快適にAutoRaiseを使用することができたら嬉しいです。
私たちの日常的なデジタル作業は多くの場合、複数のアプリケーションを同時に使用することを要求されます。AutoRaiseはそんな環境での作業をより流動的で、ストレスフリーなものに変えることができます。
この記事を参考にして、AutoRaiseをぜひインストールしてみてください。そして、作業効率の向上を実感し、より生産的な日々を過ごす一助となれば幸いです。